Một số mẹo trên Ubuntu và cách cài đặt một số phần mềm cần thiết trên Ubuntu
Đăng bởi:
Trần Hậu KiênĐăng ngày:
Feb 28, 2021Đăng ở:
Thủ Thuật Thiết KếĐăng bởi:
Trần Hậu KiênĐăng ngày:
Feb 28, 2021Đăng ở:
Thủ Thuật Thiết KếUbuntu có một launcher kiểu Dock (được gọi là Dock) trên tay trái màn hình. Nếu không thích vị trí của nó cũng như kích thước icon trên launcher, bạn có thể dễ dàng điều chỉnh thông qua cài đặt.
Khi chạy một ứng dụng nhưng không để ở chế độ toàn màn hình, bạn có thể thấy hệ thống luôn để nó ở gần bên góc trái của desktop. Bạn có thể thiết lập cửa sổ chương trình mở ở chính giữa màn hình bằng cách:
Các phím tắt được cài sẵn trong hệ thống, nhưng bạn có thể thêm các phím tắt mới hoặc thay đổi chúng một cách dễ dàng. Ví dụ: bạn có thể thêm phím tắt Ctrl + Alt + S để truy cập vào Settings với các bước sau:
Để tắt một phím tắt, nhấn nút "x" sau bước 3 ở trên.
Các phím tắt cũng có thể được thiết lập bằng cách thay đổi các giá trị keybinding với Dconf Editor, có thể được cài đặt từ Ubuntu Software. Trong Ubuntu, nhấn Alt + F2 và truy cập vào Dconf Editor, sau đó điều hướng đến org > gnome > desktop > wm > keybindings.
Tùy vào phiên bản của Ubuntu mà việc chuyển đổi giữa các kiểu gõ cũng như bảng mã trong Ibus-unikey sẽ có đôi chút khác nhau. Giả sử trên Ubuntu 18, các bạn có thể dễ dàng thực hiện việc này như sau: từ góc trái màn hình máy tính, các bạn chọn vào biểu tượng ngôn ngữ (nếu đang là en - English thì việc trước tiên là các bạn phải chọn lại là vi - Vietnamesse); sau đó các bạn có thể tùy ý chọn bảng mã và kiểu gõ tùy theo sở thích, nhu cầu của các bạn. Thao tác trên được thiết lập phím tắt Windows + space
SkypeForLinux là một ứng dụng đang được phát triển bởi Microsoft chuyên cung cấp các chức năng như chat, video call và cuộc gọi thoại giữa máy tính, máy tính bảng, thiết bị di động, Xbox One và smartwatch thông qua Internet.
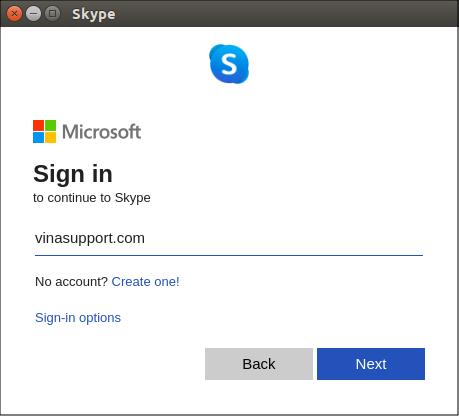
Để cài đặt Skype trên Ubuntu chúng ta download file cài đặt .deb từ đây: https://www.skype.com/en/get-skype/
Xpad là phần mềm ghi chú trên Ubuntu khá giống stick note trên Windows, sử dụng khá dễ dàng và thuận tiện để ghi chú công việc của bạn.
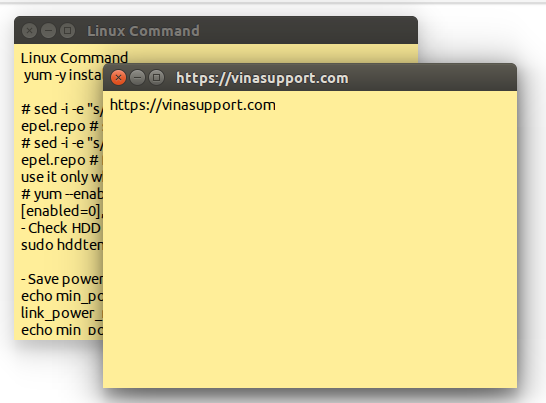
Để cài đặt Xpad, sử dụng command sau:
Ngoài ra bạn có thể sử dụng các phần mềm ghi chú khác trên Ubuntu như:
LibreOffice là bộ phần mềm văn phòng mã nguồn mở miễn phí, được phát triển từ OpenOffice từ năm 2010. Nó hỗ trợ nhiều định dạng văn bản như: .doc, .docx, .xls, .xlsx, .ppt, .pptx…
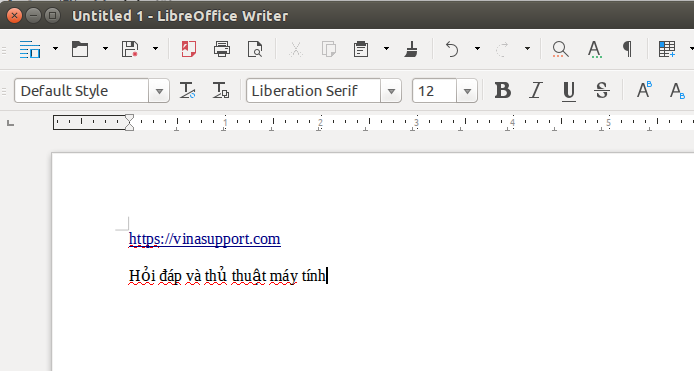
Bộ phần mềm LibreOffice bao gồm:
LibreOffice được tích hợp sẵn trên HDH Ubuntu hoặc có thể download từ link sau: https://www.libreoffice.org/download/download/
Bạn có thể tham khảo bài viết cài đặt một trong hay bộ gõ tiếng Việt cho Ubuntu phổ biến là iBus-unikey.
Trước tiên bạn có thể tìm kiếm ibus-unikey trong kho lưu trữ Ubuntu bằng cách mở Terminal (Ctrl + Alt + T) và dùng lệnh:
apt-cache search unikey
sudo add-apt-repository ppa:ubuntu-vn/ppa
sudo apt-get update
Ok. Bây giờ bạn chỉ cần dùng lệnh sau để cài ibus-unikey cho Ubuntu.
sudo apt-get install ibus-unikey
Tiếp theo hãy khởi động lại ibus bằng lệnh:
ibus restart
Trên Ubuntu 18.04 LTS thì bạn đi đến Setting => Region & Language => Mục Input Sources. Nếu lúc cài đặt Ubuntu, bạn không thêm gói ngôn ngữ tiếng Việt thì bây giờ bạn có thể thêm bằng cách chọn dấu “+” => tìm vietnam => chọn Add
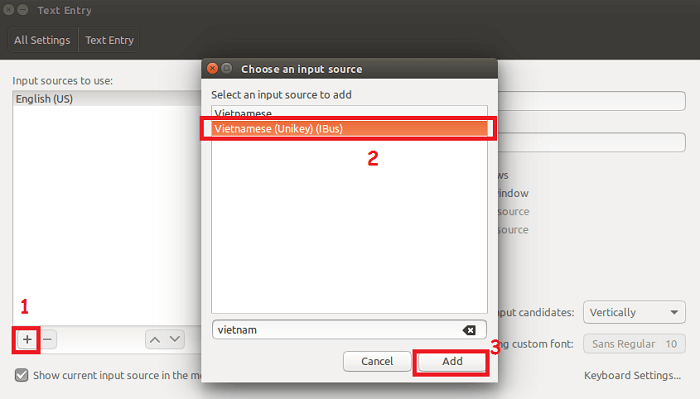
Trên đây là những mẹo và thủ thuật cũng như một số cài đặt mình nghĩ là cần thiết trên hệ điều hành Ubuntu mà chúng ta sử dụng đê phục vụ nhu cầu học tập và làm việc hằng ngày. Chúc các bạn thực hiện thành công!
Nguồn tham khảo: - https://quantrimang.com/meo-va-thu-thuat-sau-khi-cai-dat-ubuntu-84487
- https://vinasupport.com/tong-hop-cac-phan-mem-can-cai-dat-cho-ubuntu/
Bài viết liên quan
Bình luận
Để lại bình luận
Email và số điện thoại sẽ không được công khai. Những trường bắt buộc được đánh dấu *