Cách cài Ubuntu song song với Windows 10
Đăng bởi:
Trần Hậu KiênĐăng ngày:
Jan 31, 2021Đăng ở:
Thủ Thuật Thiết KếĐăng bởi:
Trần Hậu KiênĐăng ngày:
Jan 31, 2021Đăng ở:
Thủ Thuật Thiết KếTrong những năm qua, nói đến hệ điều hành thì Window được biết đến và sử dụng 1 cách rất phổ biến, bên cạnh đó một số hệ điều hành cũng được biết đến nhiều là hệ điều hành Linux nói chung và Ubuntu nói riêng. Khi mà chúng ta muốn làm việc với hai hệ điều hành này mà không nhất thiết phải sử dụng tới hai máy tinh khác nhau thì việc cài đặt song song Windows 10 và Ubuntu có rất nhiều lợi ích. Chúng ta có thể vừa tiết kiệm thời gian và tài nguyên bằng việc chỉ cần chuyển đổi sử dụng hai hệ điều hành này thay vì cần sử dụng tới hai máy tính khác nhau. Và sau đây mình sẽ hướng dẫn cho các bạn cách để cài đặt hệ điều hành Ubuntu song song với Windows 10 bằng USB.
- Trước tiền chúng ta cần chuẩn bị 1 USB tối thiểu 4GB
- Phần mềm Rufus để chũng ta boot vào USB (các bạn có thể tải ở link này: https://rufus.ie/)
- Bản cài Ubuntu. Ở đây mình sẽ hướng dẫn các bạn cài bản Ubuntu 20.04, chúng ta sẽ tải fie .ISO cài đặt Ubuntu theo link này (Ubuntu 20.04)
- Bước 1: Sau khi tải xuống Rufus, chúng ta mở lên và bắt đầu boot Ubuntu vào USB của mình. Chọn USB ở mục Device và đường dẫn file ISO ở Boot selection như hình ảnh sau:

- Bước 2 : Click start và đợi đến lúc file ISO được boot vào USB sẽ có thông báo hiển thị Successfuly như hình:

Bước 3: Tiếp theo để cài song song Ubuntu với Windows 10 thì chúng ta cần tiến hành phân vùng cho Ubuntu trên máy tính. Click chuột phải vào My Computer hoặc This PC rồi chọn Manage.
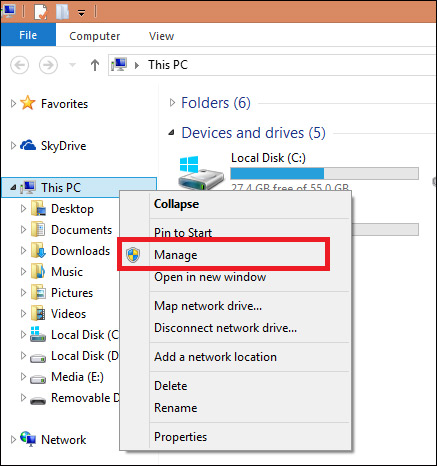
Chuyển sang giao diện mới click vào mục Disk Management để hiển thị danh sách các ổ đĩa cũng như những thông tin của ổ đĩa.
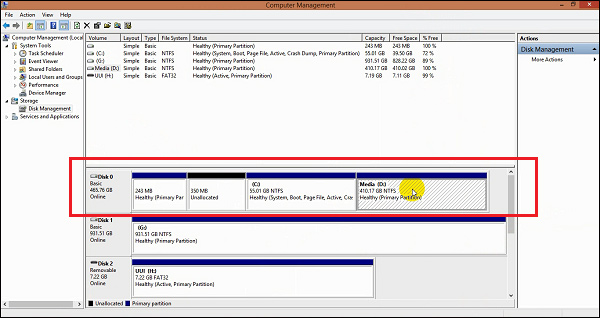
Click chuột phải vào ổ đĩa chọn rồi nhấn Shrink Volume… để tạo phân vùng trống dùng để cài Ubuntu.
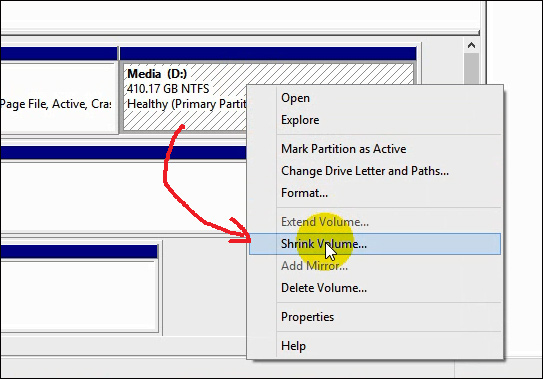
Tại phần Enter the amount of space to Shrink in MB, nhập dung lượng phân vùng cài Ubuntu. Dung lượng sẽ tùy vào nhu cầu phục vụ của bạn và dung lượng máy tính của bạn.
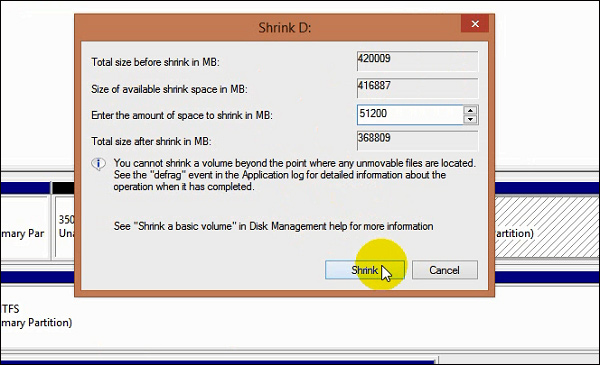
Kết quả phân vùng ổ đĩa sẽ được phân vùng trống với dung lượng đã nhập.
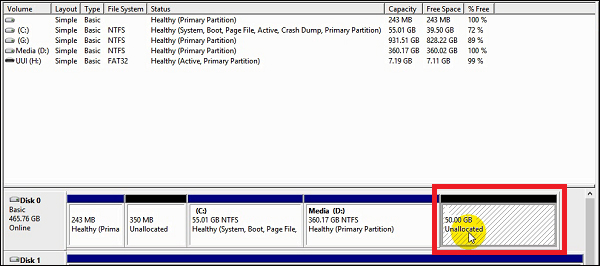
OK, vậy là đã phân vùng cho Ubuntu trên máy tính của bạn thành công.
- Bước 4: Tiếp theo chúng ta sẽ cắm USB vào và khởi động lại máy tính để vào Boot Usb nhé, tùy vào dòng máy chúng ta sẽ vào Boot của nó. Ví dụ như trên Asus sẽ là phím F2, F12 hoặc ESC... Các bạn có thể xem ở đây.
Trong giao diện Boot chúng ta chọn vào USB mà mình đã tạo trước đó để bắt đầu vào cài đặt Ubuntu
- Bước 5: Giao diện cài đặt Ubuntu 20.04 sẽ như thế này
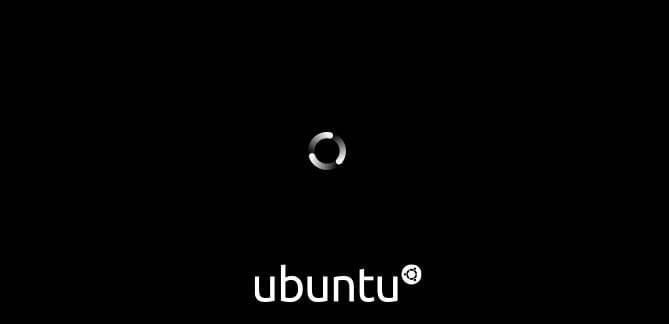
Sau vài giây hoặc một phút, trình cài đặt Ubuntu sẽ khởi động và hiển thị hai tùy chọn để tiếp tục.
Chế độ “Try Ubuntu” là chế độ USB Live, bạn sẽ vào thẳng màn hình Ubuntu mà không cần cài đặt. Nhưng bài viết này đang nói về cài đặt song song Windows 10 và Ubuntu, do đó hãy chọn “Install Ubuntu”.
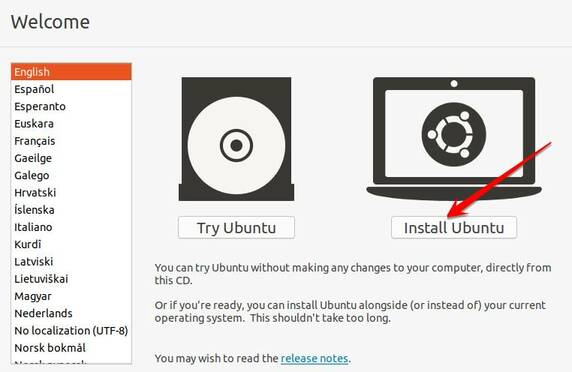
Chọn giao diện bàn phím – Layboard Keyout. Tốt nhất là để mặc định English (US).
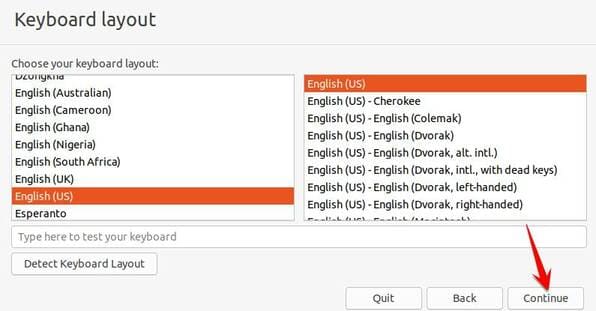
Kết nối với Wifi hoặc bạn có thể bỏ qua và cài đặt sau
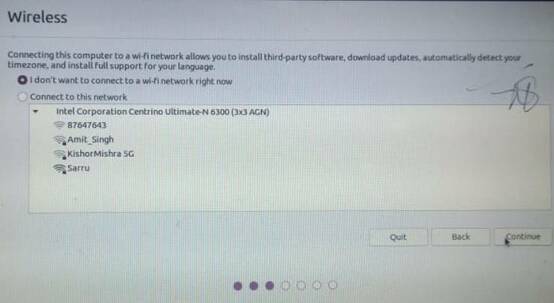
Cửa sổ tiếp theo cung cấp các tùy chọn để chọn phương thức cài đặt phần mềm. Nếu bạn ổ cứng bạn ít dung lượng thì nên chọn “minimal installation” để cài các phần mềm cần thiết trước.
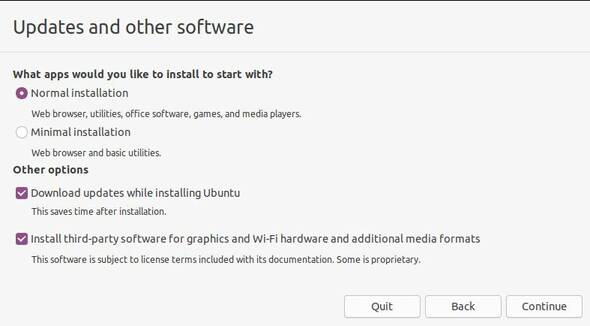
Tiếp theo chúng ta sẽ Tạo phân vùng cho Ubuntu,. Ở Ubuntu sẽ không có ổ đĩa C, D, E... như ở Windows mà thay vào đó sẽ là /dev/sda,… Do đó chúng ta cần thiết lập phân vùng Ubuntu thủ công.
Chúng ta sẽ tạo ba phân vùng cho Ubuntu: /root, /home và /exchange. Bạn cũng có thể tạo các phân vùng khác như /mnt. Nhưng ba phân vùng trên quan trọng nhất cần có để cài đặt Ubuntu. Lưu ý đừng chọn vào bất kỳ dòng nó có chữ NTFS nào cho đến khi bạn biết cách phân vùng hoạt động vì NTFS là nơi chứa hệ điều hành Windows 10 của chúng ta.
Chọn tùy chọn free space và nhấp vào dấu + để thêm phân vùng mới. Sau đó, điền vào trường nhập với các giá trị như được hiển thị trong hình dưới đây.
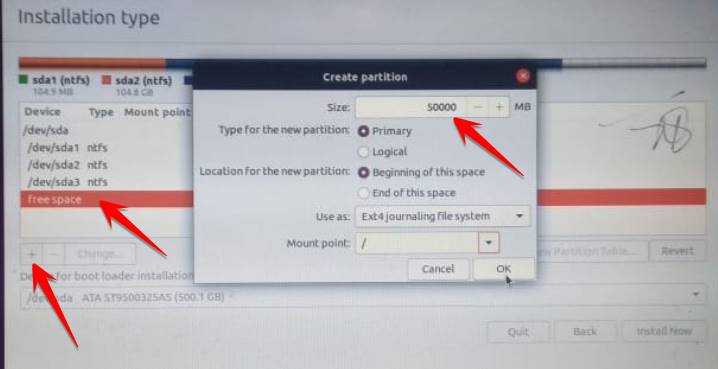
Tiếp tục chọn free space và nhấn dấu + để tạo phân vùng swap, đây là phân vùng tạo RAM ảo. Mình đã cho 30GB dung lượng cho vùng swap dựa trên tổng dung lượng 100GB của Ubuntu. Dung lượng tối thiểu bạn có thể phân bổ cho swap không được nhỏ hơn kích thước RAM hệ thống.
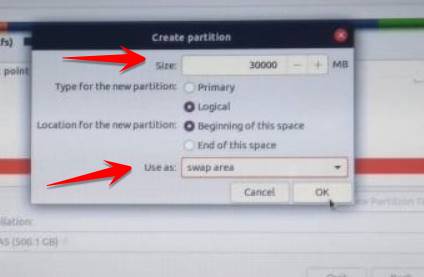
Cuối cùng, tạo một phân vùng home sẽ là thư mục cá nhân của bạn để lưu trữ các tệp và thư mục với các giá trị như sau:
Sau khi hoàn thành thì bảng phân vùng hoàn chỉnh sẽ như sau:
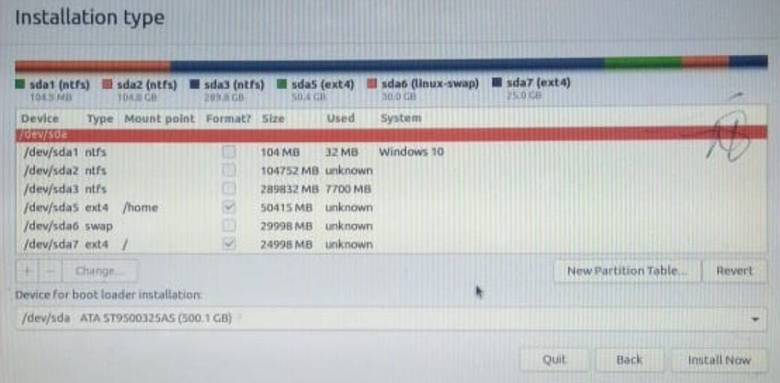
Chọn Install Now để cài đặt. Nếu có thông báo thì chọn vào Continue.
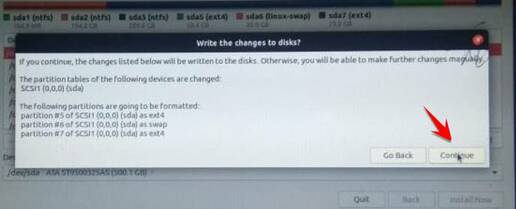
Chúng ta đã đi đến bước cuối cùng là thiết lập cấu hình cơ bản cho hệ điều hành Ubuntu. Chúng ta thiết lập vị trí, tên người dùng và mật khẩu cho hệ thống.
Bấm vào Continue và quá trình cài đặt bắt đầu. Có thể mất khoảng vài phút cho đến khi bạn có thể xem qua trình chiếu hiển thị tất cả các công cụ và ứng dụng phần mềm.
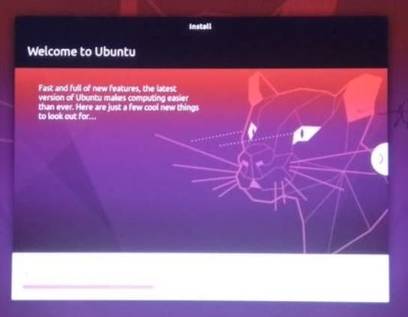
Sau khi kết thúc việc cài đặt, chúng ta sẽ khởi động lại máy tính để sử dụng hệ điều hành Ubuntu chúng ta vừa cài đặt. Màn hình hiển thị một Menu bootloader với nhiều tùy chọn để khởi động với hệ điều hành bạn đã cài. Có thể nhìn thấy 2 tùy chọn khởi động Ubuntu 20.04 và Windows 10. Chọn Ubuntu và đăng nhập hệ thống để trải nghiệm nhé.
Vậy là chúng ta hoàn thành việc cài song song windows 10 và Ubuntu. Bạn có thể sử dụng 2 hệ điều hành trên một máy tính, chỉ cần khởi động lại và chọn lại hệ điều khác là được. Ở bài viết sau chúng ta sẽ tìm hiểu về một số mẹo trên Ubuntu và cách cài đặt một số phần mềm cần thiết trên Ubuntu nhé. Chúc các bạn thành công!
Bình luận
Để lại bình luận
Email và số điện thoại sẽ không được công khai. Những trường bắt buộc được đánh dấu *